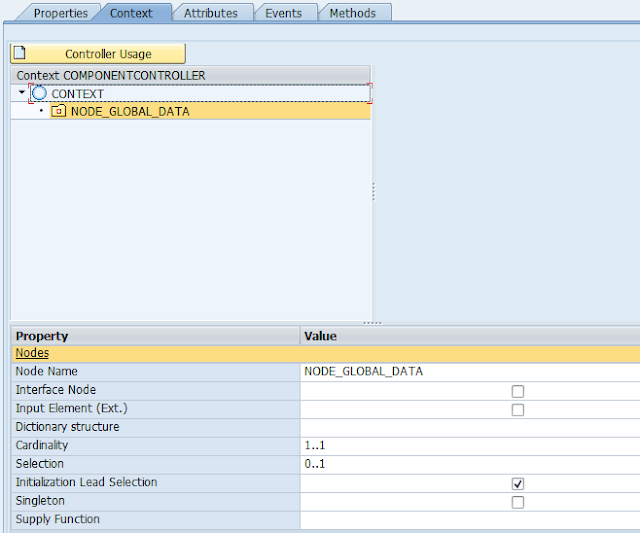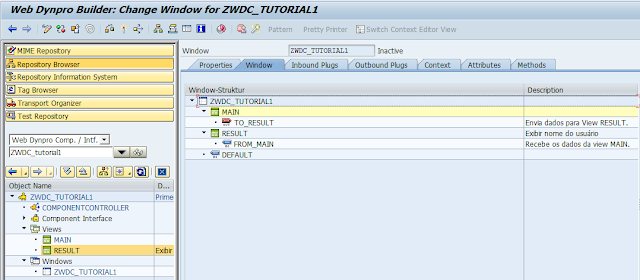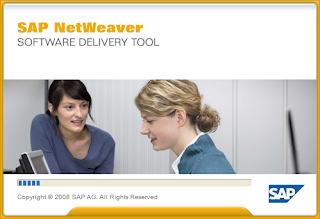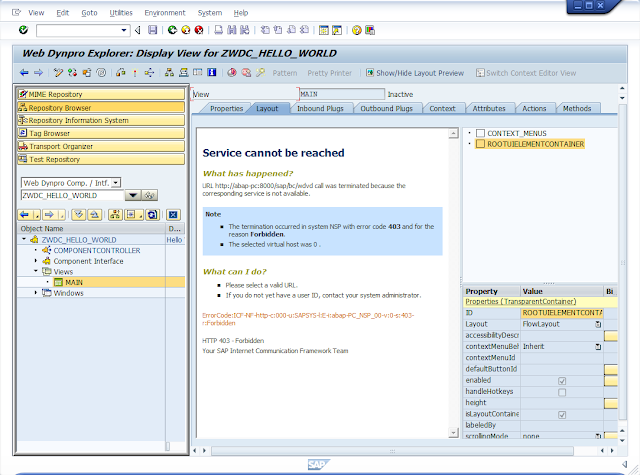Pessoal, boa noite!
Eu coloquei alguns arquivos que vinha prometendo há algum tempo no 4shared:
http://www.4shared.com/dir/PmlHA6RM/_online.html
Tem material de WD ABAP em Português e em Inglês, além de uma vasta coleção de material de WD Java, também em Português e Inglês. O arquivo para WD Java é o "Academia JA300.rar"
Espero que seja útil a quem havia me pedido, desculpem a demora.
frasseli
Web Dynpro Brasil | Tutoriais e Dicas
Web Dynpro ABAP é uma tecnologia de interface gráfica que utiliza os poderosos recursos do SAP Netweaver Application Server ABAP em uma plataforma de apresentação independente de sistema e baseada em browser, que pretende suceder o antigo DYNamic PROgramming, atual tecnologia de Interface baseada no SAP GUI.
sábado, 17 de novembro de 2012
domingo, 27 de março de 2011
Primeiros passos: usando o Context
O Context desempenha um papel muito importante na implementação do padrão MVC do Web Dynpro, é através do dele que podemos criar, manter, compartilhar e segregar os dados entre os diferentes componentes deste modelo. Entenda mais os conceitos por trás do Web Dynpro aqui.
Para entender esses conceitos na prática, façamos um primeiro experimento usando o Context.
1. Criando um novo Componente
Acesse a transação SE80, o nosso ponto de partida:
Com a opção Web Dynpro Comp. / Intf. selecionada, entre com um nome para o novo Componente, e então pressione Enter:
Confirme a criação e preencha as informações do novo componente:
No meu caso, estou usando o pacote para objetos locais $TMP. Se você clicar no botão Local Object, esse é pacote onde seu objeto será colocado.
Note que será criado um novo componente, com uma View chamada MAIN e uma nova Window, com o mesmo nome do componente.
Ao entrar (duplo clique) no Component Controller, que é um controller padrão existente em todo componente Web Dynpro, podemos ver seu Context. O Context é representado por uma estrutura em árvore, o que facilita sua manipulação e sua visualização, onde podemos definir estruturas complexas de dados de forma declarativa. A programação declarativa é um dos grandes avanços do Web Dynpro em relação as tecnologias de interface gráfica de usuário (GUI) usadas anteriormente pela SAP, pois facilita o entendimento enquanto aumenta a produtividade. Diferentemente do BSP, o Web Dynpro não permite que o programador gerencie o detalhe de implementação da interface gráfica, tornando o grande foco, e consequentemente a maior parte do esforço, de uma aplicação Web Dynpro o planejamento do fluxo de trabalho e a correta manipulação dos dados, para alcançar o objetivo esperado.
Vamos adicionar um nó na árvore do Context do nosso Component Controller. Clique com o botão direito na raiz do context e escolha Create > Node:
Entre com um nome para o nó, aceite as outras opções sem alterá-las por enquanto.
Vamos criar agora um atributo para esse nó. Pode-se imaginar os atributos como folhas de um nó, sendo que o nó é uma ramificação de um nó pai. O nó mais acima na hierarquia é chamado de ROOTNODE no Web Dynpro.
Clique com o botão direito agora no nó recém criado e selecione Create > Attribute:
Preencha o nome do atributo e selecione um tipo. Perceba que nesse ponto é possível usar qualquer tipo ABAP presente no dicionário de dados. Vamos usar o tipo STRING:
Agora o seu context deverá estar assim:
Vamos agora, criar uma nova View, que será chamada pela View MAIN, formando um fluxo simples:
Na árvore de objetos, clique em Views com o botão direito e escolha Create > View.
Dê o nome RESULT para essa View e entre com uma descrição:
Com a view RESULT criada, salve e vá até a aba Context desta View:
Você vai notar que o Context do Component Controller já estará automaticamente disponível para a nova View.
Para usá-lo efetivamente, é preciso que seja feito o Context Mapping, que pode ser feito arrastando o nó NODE_GLOBAL_DATA do Component Controller para a raiz do Context da View RESULT:
Salve a View RESULT. Repita essa mesma operação para a View MAIN.
Desta forma, o nó NODE_GLOBAL_DATA está mapeado entre o Componete Controller a as duas Views do nosso componente. Isso garante que os dados deste nó sempre estejam sincronizados entre esses três elementos. Qualquer alteração feita em uma ponta afeta as outras duas igualmente.
Agora, na View MAIN, vamos criar elementos de interação com o usuário com base nos dados do Context:
Do lado direito do View Designer, na aba Layout da View, temos o Outline. Clique com o botão direito no elemento ROOTUIELEMENTCONTAINER e escolha Create Container Form:
Clique no botão Context:
Selecione o nó NODE_GLOBAL_DATA:
Você verá que todos os atributos, no caso apenas um, do nó foram mapeados em elementos de interface gráfica, e estes já serão automaticamente ligados (Data binding) ao respectivo atributo do nó.
Juntamente com o InputField gerado para o atributo USER_NAME, foi criado um Label. Selecione-o no Outline e modifique a propriedade Text.
Salve e repita o processo para a View RESULT, porém agora selecione o tipo de Cell Editor TextView, ao invés de InputField:
Crie uma mensagem com o Label adicionado junto ao TextView:
Agora, voltando a View MAIN, vamos adicionar um elemento Button a View. Desta vez, vamos arrastá-lo direto do painel de elementos a esquerda do View Designer. O elemento Button fica no painel Action:
Após adicionado, vamos entrar com um texto para o botão na propriedade Text.
Ainda na View Main, vamos até a aba Outbound Plugs para criar um plug que irá disparar os dados para a View RESULT:
Salve e vá até a View RESULT. Nesta View, devemos criar um Inbound Plug, para receber a ligação do Outbound Plug criado acima na View MAIN:
Note que ao criar um Inbound Plug, também é criado um método manipulador de evento para receber e tratar os dados deste plug. Salve a View RESULT e retorne para a MAIN.
No elemento Button, junto as suas propriedades, você vai encontrar uma evento, que dará uma funcionalidade a esse botão. Vamos clicar no ícone ao lado do evento onAction:
Preencha os dados da nova Action a ser criada, slecionando o Outbound Plug que criamos anteriormente:
Vá até a aba Actions e veja que para essa nova Action foi também criado um método manipulador de eventos.
Um duplo clique no Event Handler nos leva até o código ABAP do método.
Tudo que esse evento faz é chamar o método fire_to_result_plg() do objeto wd_this. O objeto wd_this é uma variável presente em todos os objetos Web Dynpro ABAP e contém uma referência para este objeto. Nesse caso, wd_this é uma referência para o View Controller local da View MAIN. O método fire_[nome_do_plug]_plg() é criado para cada Outbound Plug existente na View e serve para disparar qualquer que seja a ligação deste plug.
O que faremos agora é criar a ligação entre o Outbound Plug TO_RESULT da View MAIN com o Inbound Plug FROM_MAIN da View RESULT. Para isso, dê um duplo clique na Window do seu Componente:
Atualmente, somente a View MAIN está adicionada a Window, para adicionar a View RESULT a Window, simplesmente arraste-a da árvore de objetos, a esquerda, para a árvore da Window, a direita:
Agora para criar um link entre os plugs, arraste o Outbound Plug da view MAIN para o Inbound Plug da View RESULT:
Aceite os detalhes do Link de navegação:
Tudo que precisamos para testar o componente agora é criar uma aplicação Web Dynpro:
Preencha os dados:
Salve e ative todos os objetos.
Na hora de testar, não se esqueça do FQDN:
Clique em Enviar!
Pronto! Agora você pode adicionar um plug para voltar a View MAIN e criar um novo botão na View RESULT para acionar esse Plug. Boa sorte! Até a próxima...
segunda-feira, 14 de março de 2011
Tutorial: Instalando e configurando ambiente Web Dynpro ABAP
Fiquei impressionado e muito contente com o retorno que tive com os primeiros posts sobre WebDynpro aqui no Blogger. Depois de muito tempo e de muito trabalho, volto para dar mais uma contribuição. Vamos lá.
Hoje vou demonstrar como poderemos instalar e configurar um ambiente de desenvolvimento para WebDynpro ABAP, versão 7.01.
Com este ambiente poderemos criar e testar os vários recursos desta tecnologia SAP, bem como o uso da linguagem ABAP de forma "irrestrita". Eu coloco aspas nesta palavra, pois assim como acontecia nas versões do antigo MiniSAP, esta versão para desenvolvedores não tem qualquer transação dos módulos funcionais do ECC. Ela é uma instalação baseada no SAP Netweaver Web Application Sever ABAP 7.01, e acompanha várias ferramentas de performance e ajuste fino de programas e classes ABAP (performance tunning), como irei mostrar em posts mais específicos. Eis o que iremos precisar:
- Mídias de instalação do Netweaver ABAP 7.01 SP3 Developer edition (link)
- Computador com sistema operacional Windows XP SP2 ou superior (Vista, 2003/2008 Server, Vista ou Seven)
- Java Runtime Environment 1.4.2 instalado no sistema de destino (para instalação) (link)
- Descompactador de arquivos RAR, como WinRAR.
Se você tem um computador com mais de 3Gb de memória e um bom processador (qualquer dual core ou superior), eu recomendo fortemente utilizar uma máquina virtual para instalação do ambiente. Você poderá usar a Oracle Virtual Box ou o MS Virtual PC. Se estiver usando um host Linux, como eu, uma boa opção é o VMWare Player, é leve, funciona muito bem e é muito flexível.
O download das mídias para instalação é dividido em dois arquivos, no formato RAR, de: 1,9Gb e 1,2Gb.
Após os arquivos estarem devidamente descompactados no sistema de arquivos da máquina destino (deve estar formatado com NTFS), podemos iniciar o processo de configuração antes da instalação. Abra no seu navegador favorito o arquivo start.htm:
Vamos até a sessão System Requirements:
Vamos revisar esses pontos antes de começar a instalação.
- Seu sistema operacional deve ser Windows XP SP2 ou superior, eu estou usando uma VM com o Windows 7 Ultimate 32bit;
- O nome do seu computador (Computador > Propriedades > Nome do Computador) não deve exceder 13 caracteres;
- O sistema de arquivos com o qual você formatou o disco para instalação do Windows deve ser o NTFS (padrão);
- Deverá ter um navegador IE5.5 ou Firefox (qualquer versão acima do 1.0). Eu particularmente uso o Google Chrome;
- Pelo menos 1 Gb de memória RAM. 2 Gb é bastante razoável para esta instalação, mas se você não dispor de 2Gb, 1Gb é suficiente, sem muita espera;
- Pagefile: é o tamanho da memória Virtual do seu sistema. Eu recomendo utilizar, para uma instalação em sistema com 1Gb de memória, usar 6Gb (6144Mb) de memória Virtual. Isso ajuda bastante o App Server. Para 2Gb de memória RAM, você pode tranquilamente usar 4Gb de memória virtual (4096 Mb). Essa configuração é feita em Computador > Propriedades > Aba Avançado > Na área Desempenho, clicar em Configurações > Aba Avançado > Na área Memória virtual, clique em Alterar. Siga as instruções na tela para alterar o tamanho da Memória.
- Processador Pentium 3 (1.1 Ghz) ou superior. Isso é fácil hoje em dia!
- 30 Gb de HD livre durante a instalação, e 22Gb permanentes. Minha Máquina virtual tem um espaço de 60 Gb, pois só vou instalar esse ambiente, mais nada, nela. Na maioria dos casos, isso é suficiente, pois o banco de dados não crescerá tanto assim;
- Monitor com resolução de no mínimo 1024x768 e 256 Cores;
- Nenhuma outra instância de produto SAP instalada previamente nesta máquina. Ou seja, tire aquele BW que está rodando aí!!!
- Várias portas usadas pelo App Server ABAP têm que estar disponíveis neste sistema. Mais uma vantagem de se usar uma máquina virtual: a instalação está limpa!
- Se você não estiver conectado a uma rede, por algum motivo (?), você pode simular uma interface de rede com o driver MS Loopback Adapter. Clique no link para mais informações. Eu duvido que você vai precisar...
Tudo certo? Então podemos começar a instalação, que é bem simples. O arquivo do instalador está na pasta SAPNWABAP701SR1_TRIAL\SAP_NetWeaver701SR1_2008_Installation_Master\IM_WINDOWS_I386\, partindo da raiz do download que fizemos nos passos anteriores. O arquivo é o sapinst.exe:
Após alguns avisos sobre exceções no Firewall do Windows, que você deve permitir, abrirá a ferramenta de instalação SAP:
Selecione as opções como na imagem a seguir:
Clique em Next...
Após recolher algumas informações sobre seu sistema, o instalador exige que seja feito um Log-Off no Windows, afim de garantir que você possua mesmo credenciais de administrador no sistema, o que é essencial para essa instalação, diga-se de passagem:
Prossiga com o Log-Off. O sistema irá restaurar o estado do instalador automaticamente após o reinício da sessão.
Leia e Aceite o contrato de utilização de usuário final:
Clique em Next...
Como eu disse, você deve aceitar o contrato..
Clique em Next...
Indique onde está sua instalação do JRE 1.4.2, atenção para a versão, que deve ser a indicada.
Clique em Next...
Neste ponto o instalador lhe pergunta se deseja habilitar o FQDN no sistema. FQDN significa Full Qualified Domain Name, o que por sua vez podemos traduzir em Nome de Domínio Totalmente Qualificado, ou seja, o seu sistema está em um domínio e a configuração correspondente no seu sistema ABAP já será providenciada. Não faremos essa configuração agora, porém usaremos o FQDN mais tarde, tanto no processamento de WebyDynpros quanto de BSPs. Explicarei tudo oportunamente.
Clique em Next...
A próxima tela lhe pergunta pela Master Password, que é a senha mestra para todos os sistemas a serem instalados em sua máquina. Guarde essa senha com cuidado e não use caracteres especiais, como @, pois há um bug conhecido no MaxDB quando se usa caracteres especiais no usuário Control deste sistema. Essa senha deve ser composta por letras e números, com tamanho entre 8 e 9 caracteres.
Clique em Next...
Neste momento, o instalador verifica os pré requisitos para instalação e certamente vai reclaramar se sua versão do Windows não é XP, Vista ou 2003 Server. Se você está usando um sistema em PT-BR, ele também diz que só suporta sistemas em Inglês internacional. Por enquanto, apenas ignore esses avisos e clique em Cancel no Popup apresentado.
Para esta instalação de desenvolvimento não utilizaremos SSL, para fins de simplicidade. Na próxima tela, desmarque a opção de instalar a SAP Cryptographic Library.
Clique em Next...
Neste momento o instalador te apresenta um resumo dos parâmetros de instalação, e lhe permite revisá-lo e corrigí-los, quando necessário.
Quanto estiver pronto, clique em Next...
A parte mais demorada da instalação é a etapa Import ABAP, onde os programas que compõem o App Server e todas as ferramentas e transações existentes nesta versão são carregados, como o Dicionário de Dados ABAP, o ABAP Workbench, as ferramentas de performance e monitoramento ST05, SM50, SE30 e etc. Essa importação é feita em 28 Jobs separados, rodando de três em três simultaneamente:
Após 6 horas de processamento, em minha máquina virtual com 2Gb de memória e 1 processador apenas, o resultado é o seguinte:
Após mais meia hora de espera, a instalação é concluída. Se a sua instalação demorar mais que isso, não se preocupe. Na verdade é normal. Instalações do ECC completa chegam a durar alguns dias, dependendo da máquina/cluster a ser instalada e configurada.
Depois disso, você pode notar que aparece um ícone em sua área de trabalho:
Este console é usado como ponto de partida para iniciar, parar e monitorar a sua instância SAP local.
O Netweaver Application Server ABAP é composto por 2 processo de sistema operacional básicos: o Message Server e o Dispatcher. Sempre que iniciar sua instância, e você precisa fazer isso sempre que quiser usá-la, você deve ter certeza que estes dois processos estão executando normalmente. Antes de desligar sua máquina, sempre pare completamente a instância SAP, para evitar a corrupção dos dados no banco MaxDB.
Ps.: Você sabia que o MaxDB é um sistema de banco de dados livre fornecido pela SAP e que ele é baseado no MySQL?
Bom, agora que tudo está instalado e rodando, vamos criar a entrada no SAP Logon para sua instância SAP local:
Crie uma nova entrada em seu SAP GUI com a seguintes configurações:
Vai ficar assim:
Inicie o logon nesta ligação, o que você deve ver é o seguinte:
Vamos usar agora o usuário BCUSER para logar no mandante 001, de desenvolvimento. A senha é "minisap".
Você provavelmente receberá algumas mensagens de erro desse tipo:
Além de muito tempo de compilação. Não se preocupe, isso não deve nos atrapalhar, logo que o tempo de uso da instância tiver sido maior, a maioria dos programas já terão sido compilados e o cache estará atualizado. Isso é comum em instalações novas. Existe até uma transação, a SGEN, que é usada para gerar/compilar grandes porções de programas em background, para manter o cache atualizado. Como essa instância será usada por apenas poucos, ou apenas um, usuários, apenas o uso constante já deve resolver esse problema.
Após a compilação correta, você deve começar a ver a tela do menu SAP incial assim:
Vamos começar iniciando o Object Navigator, transação SE80. Essa transação será utilizada como ponto de partida para desenvolvimento Web Dynpro ABAP e BSP na maior parte do tempo:
Tudo pronto. Agora é mãos à obra!!!
Pra não ficar só na conversa, vamos criar um Componente Web Dynpro rápido, um Hello World, a fim de testar nossa instalação.
1 - Criando o componente:
Na transação SE80, selecione o tipo de objeto Web Dynpro Componente / Interface:
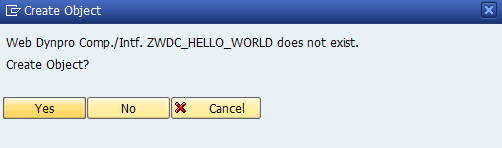
Clique no botão "Show/Hide Layout Preview" na barra de ferramentas na parte de cima da janela. Você verá que existe algum problema com o preview do Web Dynpro ABAP:
Felizmente, para resolver é simples. Vá até a transação SICF para configurarmos alguns serviços Web necessários ao nosso ambiente de desenvolvimento:
Nesse momento você deve fornecer as credenciais do usuário SAP:
Pronto, agora o View Designer já está funcionando!
Alterne para o modo de Edição, clicando no Lápis na barra de ferramentas.
Do lado direito, aparece a estrutura da View até aqui, chamada de Outline, clique no elemento RootUIElementContainer com o botão direito do mouse e escolha Insert Element:
Dê um Id e um tipo para o elemento, como abaixo, e confirme:
Insira um texto, como Hello World! na propriedade Text do novo elemento.
Salve e alterne novamente para o modo Exibição, clicando no lápis da barra de ferramentas. Ative todo o componente:
Desta forma, estaremos ativando todos os objetos de uma só vez:
Após ativado, só falta um passo pra testarmos nosso componente: uma Aplicação Web Dynpro.
Pense na aplicação Web Dynpro como uma transação SAP, um ponto de partida para um programa. É a aplicação Web Dynpro que nos fornecerá uma URL:
Dê um texto para a aplicação e confirme:
Após criada, salve e ative a aplicação. Como a Aplicação Web Dynpro é um objeto independente do componente Web Dynpro, você precisará indicar um pacote, ou objeto local no nosso caso.
Agora já temos a URL para testar a aplicação, vamos lá?!
Use as credenciais do usuário BCUSER para logar. Caso ocorra um erro de Time Out, insista na tentativa até conseguir. Isso ocorre principalmente nas primeiras vezes, devido ao cache.
Agora ocorre um erro que tem um detalhe interessante: lembra-se do FQDN do qual eu falei lá atrás, durante a instalação? Pois é, esse é o momento de configurá-lo, ou melhor, de simularmos um FQDN.
Abra o seu arquivo hosts (execute o notepad como Administrador no Vista ou Seven) e inclúa uma linha no final com um domínio fictício, apontando para o IP local da máquina, como segue:
Observe que na maioria dos sistemas, o arquivo hosts fica no caminho C:\Windows\System32\drivers\etc.
Reinicie o Browser e tente novamente, mas agora substitua o nome do host pelo domínio fictício:
Deve demorar um pouco até que você consiga visualizar o resultado. Continue atualizando a página enquanto os erros de Time Out não acabarem, assim os programas serão compilados e da próxima vez será bem mais fácil!
Finalmente! Meu último recado é: não se frustre se você acha que o resultado é muito pequeno diante de tanto trabalho, pois agora temos todas as ferramentas a mão e podemos usar o bom e velho ABAP em uma perspectiva toda nova.
Eu garanto que o próximo tutorial terá um resultado muito mais interessante. Persista!
Após 6 horas de processamento, em minha máquina virtual com 2Gb de memória e 1 processador apenas, o resultado é o seguinte:
Após mais meia hora de espera, a instalação é concluída. Se a sua instalação demorar mais que isso, não se preocupe. Na verdade é normal. Instalações do ECC completa chegam a durar alguns dias, dependendo da máquina/cluster a ser instalada e configurada.
Depois disso, você pode notar que aparece um ícone em sua área de trabalho:
O Netweaver Application Server ABAP é composto por 2 processo de sistema operacional básicos: o Message Server e o Dispatcher. Sempre que iniciar sua instância, e você precisa fazer isso sempre que quiser usá-la, você deve ter certeza que estes dois processos estão executando normalmente. Antes de desligar sua máquina, sempre pare completamente a instância SAP, para evitar a corrupção dos dados no banco MaxDB.
Ps.: Você sabia que o MaxDB é um sistema de banco de dados livre fornecido pela SAP e que ele é baseado no MySQL?
Bom, agora que tudo está instalado e rodando, vamos criar a entrada no SAP Logon para sua instância SAP local:
Crie uma nova entrada em seu SAP GUI com a seguintes configurações:
Vai ficar assim:
Inicie o logon nesta ligação, o que você deve ver é o seguinte:
Vamos usar agora o usuário BCUSER para logar no mandante 001, de desenvolvimento. A senha é "minisap".
Você provavelmente receberá algumas mensagens de erro desse tipo:
Além de muito tempo de compilação. Não se preocupe, isso não deve nos atrapalhar, logo que o tempo de uso da instância tiver sido maior, a maioria dos programas já terão sido compilados e o cache estará atualizado. Isso é comum em instalações novas. Existe até uma transação, a SGEN, que é usada para gerar/compilar grandes porções de programas em background, para manter o cache atualizado. Como essa instância será usada por apenas poucos, ou apenas um, usuários, apenas o uso constante já deve resolver esse problema.
Após a compilação correta, você deve começar a ver a tela do menu SAP incial assim:
Vamos começar iniciando o Object Navigator, transação SE80. Essa transação será utilizada como ponto de partida para desenvolvimento Web Dynpro ABAP e BSP na maior parte do tempo:
Tudo pronto. Agora é mãos à obra!!!
Pra não ficar só na conversa, vamos criar um Componente Web Dynpro rápido, um Hello World, a fim de testar nossa instalação.
1 - Criando o componente:
Na transação SE80, selecione o tipo de objeto Web Dynpro Componente / Interface:
Dê um nome ao componente: ZWDC_HELLO_WORLD.
Tecle Enter.
Ao ser perguntado se deseja criar um novo componente, responda que sim, obviamente.
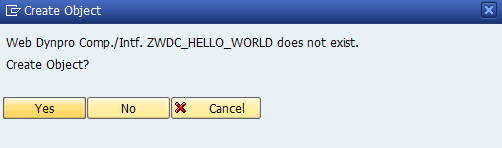
Após isso, dê um texto descritivo ao seu componente Web Dynpro e confira o nome da nova View e da nova Window que serão automaticamente adicionados ao seu componente:
Confirme...
Como não vamos transportar nenhum objeto, não há a necessidade de se indicar um pacote, apesar de você poder criar um pela SE80 e indicar aqui. Para o nosso caso, apenas clique no botão Local Object...
Após a criação, navegue até Views > MAIN e dê um duplo clique:
Execute o programa e navegue até o caminho abaixo. Ative todos os serviços abaixo deste caminho.
Ao ser perguntado, clique no botão ativar todos, que é o segundo na imagem abaixo.
Importante: Ative também todos os serviços do nó "/default_host/sap/bc/".
Os serviços mais importantes para o designer Web Dynpro (SE80) são os do nó "/default_host/sap/bc/wdvd/", portanto não esqueça de ativá-los.
Aproveite para ativar o serviço no nó "/default_host/sap/public/myssocntl", ele será útil mais tarde.
Após isso, reinicie a transação SE80 (você pode usar o comando /nSE80), e vá até seu componente WebDynpro. Clique novamente na View MAIN:Ao ser perguntado, clique no botão ativar todos, que é o segundo na imagem abaixo.
Importante: Ative também todos os serviços do nó "/default_host/sap/bc/".
Os serviços mais importantes para o designer Web Dynpro (SE80) são os do nó "/default_host/sap/bc/wdvd/", portanto não esqueça de ativá-los.
Aproveite para ativar o serviço no nó "/default_host/sap/public/myssocntl", ele será útil mais tarde.
Nesse momento você deve fornecer as credenciais do usuário SAP:
Pronto, agora o View Designer já está funcionando!
Alterne para o modo de Edição, clicando no Lápis na barra de ferramentas.
Do lado direito, aparece a estrutura da View até aqui, chamada de Outline, clique no elemento RootUIElementContainer com o botão direito do mouse e escolha Insert Element:
Dê um Id e um tipo para o elemento, como abaixo, e confirme:
Insira um texto, como Hello World! na propriedade Text do novo elemento.
Salve e alterne novamente para o modo Exibição, clicando no lápis da barra de ferramentas. Ative todo o componente:
Desta forma, estaremos ativando todos os objetos de uma só vez:
Após ativado, só falta um passo pra testarmos nosso componente: uma Aplicação Web Dynpro.
Pense na aplicação Web Dynpro como uma transação SAP, um ponto de partida para um programa. É a aplicação Web Dynpro que nos fornecerá uma URL:
Dê um texto para a aplicação e confirme:
Após criada, salve e ative a aplicação. Como a Aplicação Web Dynpro é um objeto independente do componente Web Dynpro, você precisará indicar um pacote, ou objeto local no nosso caso.
Agora já temos a URL para testar a aplicação, vamos lá?!
Use as credenciais do usuário BCUSER para logar. Caso ocorra um erro de Time Out, insista na tentativa até conseguir. Isso ocorre principalmente nas primeiras vezes, devido ao cache.
Agora ocorre um erro que tem um detalhe interessante: lembra-se do FQDN do qual eu falei lá atrás, durante a instalação? Pois é, esse é o momento de configurá-lo, ou melhor, de simularmos um FQDN.
Abra o seu arquivo hosts (execute o notepad como Administrador no Vista ou Seven) e inclúa uma linha no final com um domínio fictício, apontando para o IP local da máquina, como segue:
Observe que na maioria dos sistemas, o arquivo hosts fica no caminho C:\Windows\System32\drivers\etc.
Reinicie o Browser e tente novamente, mas agora substitua o nome do host pelo domínio fictício:
Deve demorar um pouco até que você consiga visualizar o resultado. Continue atualizando a página enquanto os erros de Time Out não acabarem, assim os programas serão compilados e da próxima vez será bem mais fácil!
Finalmente! Meu último recado é: não se frustre se você acha que o resultado é muito pequeno diante de tanto trabalho, pois agora temos todas as ferramentas a mão e podemos usar o bom e velho ABAP em uma perspectiva toda nova.
Eu garanto que o próximo tutorial terá um resultado muito mais interessante. Persista!
Marcadores:
apostila web dynpro minisap ecc dynpro bsp
Assinar:
Comentários (Atom)